自炊(本の電子書籍化)のpdf化!photoshopでjpgを圧縮して軽量化
公開日:[自炊(本の電子書籍化)]
どうもこんにちは、管理人のコタローです。
最近漫画や本の電子書籍化の環境整えて
ちょっとずつ自炊作業して
本をデータ化しているんですけど
クラウドサーバー上にちょっとずつ
本のデータ増えていくのと
部屋の中がすっきりしていく感じが
なかなか性に合っていると感じています。
これでちまちま1か月くらい
自炊していったら
かなり部屋の中整理
できるんじゃないでしょうか。
データにした本を読むためには
一般的には取り込んだ原稿画像をpdf化して
クラウドストレージや
サーバーなどにアップロードして
アプリで読んでいくといった塩梅ですけど
データ管理するにせよ
アップロードするにせよ
アクセスしてダウンロードするにせよ
pdf化したデータは
軽いにこしたことはありません。
しかしpdfのデータのままだと
なかなかどうして編集しにくい面があり
個人的にはjpgから手を加えて圧縮して
それをまとめてpdf化した方が
手っ取り早いという結論に至りました。
その際photoshopを使用すると
一緒に軽量化&画像補正もバッチ処理で
一気にできて結構便利です。
「Sponsored link」
photoshopのソフトを使用するので
一般的なやり方とは微妙に違うかと思いますが
ひとまずphotoshopでjpgから圧縮して
軽量化していく手順など
紹介していきたいと思います。
ではいってみましょー。
目次
自炊(本の電子書籍)のpdf化!photoshopでjpgを圧縮して軽量化
取り込んだ原稿画像をバッチ処理で一気に補正&軽量化します
はい、まず今回検証用として用いるデータは
「マギ シンドバッドの冒険(5)」
としておきます。
スキャニングした
原稿画像のそのままの容量を見てみますと
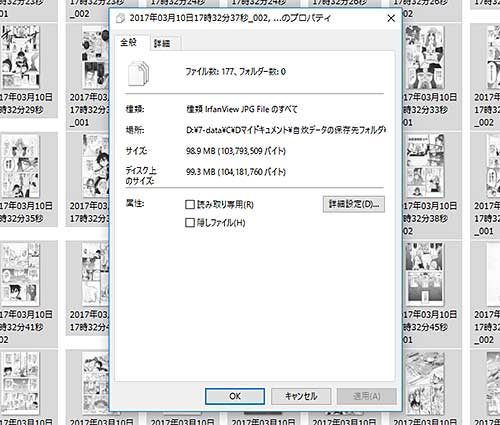
「98.9MB」となっていますね。
1巻分としては標準的な容量といえます。
ただ、取り込んだ画像そのままですと
読めなくはないんですけど
黒ベタの部分はちょっと明るいし
かすれ線が入っている部分もあるし
白背景にもちょっとグレーの部分が
混じっていたりするのが気になります。
(あくまで個人的にですけど)
なので、画像補正をかけて
黒い部分はより黒く
白い部分はより白くして
かすれ線やグレーの部分を
消していきたいのですが
これを1枚、1枚補正かけて
保存していったんじゃ
莫大な時間がかかります。
正直やってられません(苦笑
そこで活躍するのがphotoshopの
「バッチ処理」になります。
phoshopには「アクション」と
呼ばれる機能がありまして
レベル補正とか色調補正などの効果を
流れとして保存しておく事で
いちいち手作業で画像にフィルターを
かけていかなくても一気に
処理していってくれます。
で、バッチ処理は
そのフィルターアクションを
フォルダ内の画像全体に
適用させていくことができるんですね。
photoshopのアクションを設定していく
ではひとまずphotoshopの
アクションの設定をしていきましょう。
「ウィンドウ」→「アクション」
でアクションのウィンドウを開きます。
そこで緑矢印の部分をクリックして
「新規セット」作成の画面を出して
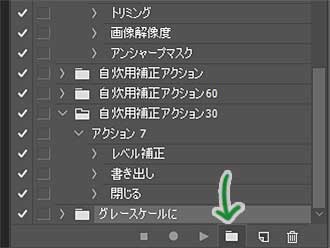
アクションのセット名を入力しましょう。
自分の分かりやすいセット名にすればOKです。
ここではひとまず
「自炊用アクション」とでもしておきますね。
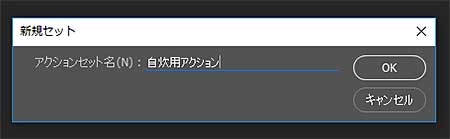
はい、自炊用の
アクションフォルダができました。

次に補正をかけた際の効果を見るために
何でもいいので画像を1枚読み込みます。
そうしたらアクションウィンドウの
緑矢印の「新規アクション作成」の
ボタンをクリックします。

そして新規アクション画面が出てきたら
アクション名を記入しましょう。
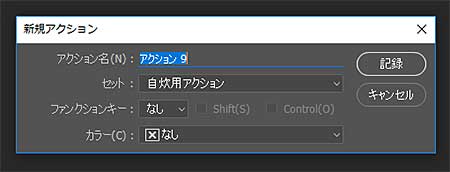
自分の場合は特に入力せず
そのまま記録を開始します。
記録を押したらアクションウィンドウ下の
●部分が赤くなります。
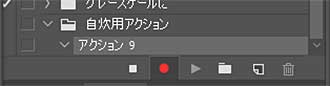
ここが赤くなりますとここから
photoshop内でのアクションが全部ここに
記録されていくというわけです。
ちなみに記録を終了する場合は
●ボタン左の■ボタンを押せば
記録は終了となります。
さて、アクションが
録画開始状態になりましたら
「イメージ」→「色調補正」→「レベル補正」
の順にレベル補正画面を出してください。
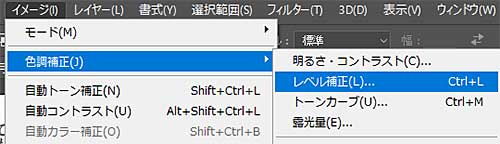
するとこんな感じの画面が出るかと思います。
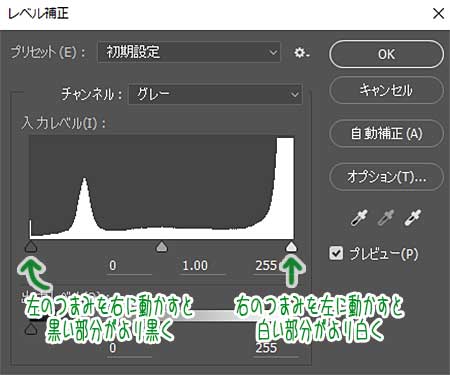
具体的な説明は省きますけど、ようは
「左のつまみを右に動かしていけば
黒い部分はより黒くなる」
「右のつまみを左に動かしていけば
白い部分はより白くなる」
といった具合です。
中央のつまみは全体の微調整用とでも
考えればいいでしょうか。
とにかくつまみを動かして
画像への効果を見ていってください。
あんまりやりすぎると
黒べたや文字が潰れたり
トーン部分が黒くなりすぎたりするので
そこは注意が必要です。
だいたいちょうどいい塩梅になったら
「OK」を押します。
すると「レベル補正」のフィルタが
アクションに記録されます。

次に「ファイル」→
「書き出し」→「web用に保存」を
クリックします。
画質については後で違いを後述しますが
自分の場合は「画質30」程度にしています。
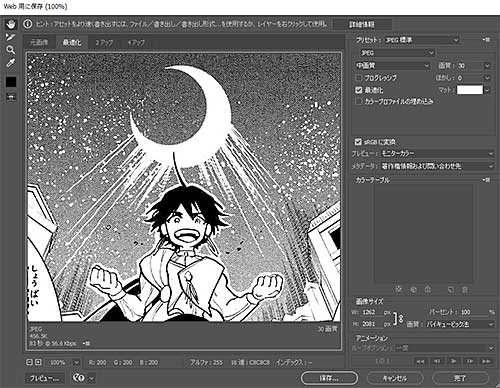
画質30に設定しておくと
普通に画質など気にならない範囲で
だいたいデータの1/3はカットできます。
保存していく時名称はそのままにしてください。
あと、この時の保存フォルダにバッチ処理で
一気に画像を書き出していきますので
書き出し用の専用フォルダを
作っておいてください。
そして最後に処理を行った画像を閉じて
「変更を保存しない」
を選択。
そしてアクションの■ボタンを押して
アクションの録画を終了しましょう。
この時点で「自炊用アクション」の流れは
こんな感じになっているかと思います。

念のためアクションの▶ボタン
「アクションの再生」をクリックして
設定した流れでフィルターかけて
フォルダに書き出されているか
確認しておきましょう。

問題なさそうならバッチ処理に移ります。
「Sponsored link」
バッチ処理で一気に書き出していく
次に「ファイル」→
「自動処理」→「バッチ」をクリックして
バッチ処理の画面を出します。
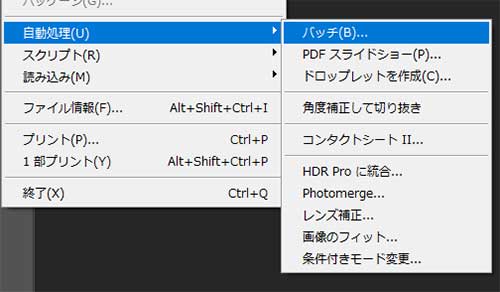
そうしたら「セット」「アクション」に
先ほど設定したものを選択していきます。
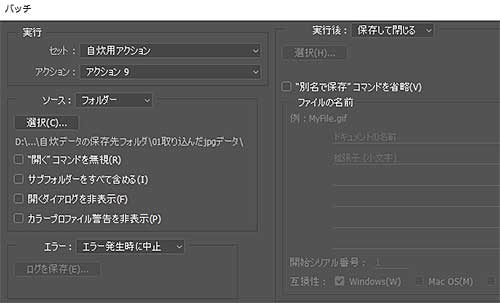
「ソース」は「フォルダー」を選択。
さらに「選択ボタン」を押して
アクションを適用させていくフォルダーを
選びます。
右側の実行後の部分は「保存して閉じる」を
選択しておきましょう。
そうしたら「OK」ボタンを押して
バッチ処理を行っていきます。
バッチ処理が開始されると
一気に書き出しが始まりまして
その間PCのスペックによっては
処理がちょっと重くなりますので
書き出し完了状態になるまで
放置しておくといいです。
だいたい1冊のバッチ処理が終わるのに
今回の「マギ シンドバッドの冒険(5)」
の場合は「1分55秒」という結果でした。
本1冊のページ数によってはかかる時間は
まちまちでしょうけど
まあこの程度の時間なら
トイレ行ったり
この間に次の自炊の裁断作業とか
ページに糊が引っ付いていないかの
検品作業行ったりしておけば
すぐに過ぎるでしょう。
書き出した補正画像をpdf化していきます
次に書き出した画像の形式はjpgなので
これをpdf化していきます。
色々探してみたんですけど
「画像梱包」
というフリーソフトが個人的に
一番使いやすいと感じました。
→→→「画像梱包」
まず起動させてこちらの画面を出します。

そうしたら補正をかけた画像をすべて
ドラッグ&ドロップすれば
ものの数秒でpdfファイルの完成です。
表紙や裏表紙などはカバーをカラーで取り込んで
トリミングしてそれぞれ書き出し。
カラー画像なので画質レベルは60位にしています。
その表紙画像を画像梱包で
pdf化していきましょう。
最後にpdfを結合していきます
自分の場合ですけど
・表紙データ
・漫画の本文
・裏表紙
・カバー
といった具合にそれぞれpdfを準備して
最後にこれを結合していきます。
結合につかっているソフトは
「CubePDF」
こちらもフリーソフトです。
→→→「CubePDF」
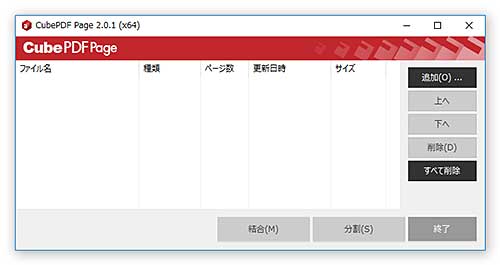
起動させたら上に書きました順番に
pdfファイルをCubePDFに移していき
「結合」ボタンをクリックしてください。
これでバラバラだったpdfデータが
1つにまとまって1冊の本のデータになります。
容量や画質のレベルについて
今回検証として紹介した
「マギ シンドバッドの冒険(5)」
の場合ですが
取り込んだ直後の
未加工の原稿画像のみ・・・「98.9MB」
今回設定したアクションで
バッチ処理していった画像・・・「69.5MB」
となっています。
加えてこれにカラーの
「表紙」「裏表紙」「カバー画像」
を加えているので最終的に出来上がった
データ量は
「73.2MB」という結果になりました。
次に画質の比較部分について。
中身の一部分だけなら大丈夫ですかね。。

上から
「取り込んだ直後の未加工データ(627KB)」
「フィルタ-処理&
画質30で書き出した画像 (458KB)」
「フィルタ-処理&
画質60で書き出した画像 (674KB)」
「フィルタ-処理&
画質100で書き出した画像(1.25MB)」
となります。
さすがに未加工データと
フィルター処理かけた画像とでは
違いが一目瞭然ですけど
画質30、60、100それぞれでは
あんまり大きな違いは見られません。
拡大してようやく文字周りの
ちょっとしたジャギなどに
気付くレベルでしょうか。
pdfにしたデータを
タブレットなどで見ていく場合
8インチタブレットあたりで
画像が若干縮小されるので
余計その違いに
気付きにくくなるかと思います。
なによりも画質30と画質100とでは
データの重さに約3倍ほどの違いがあります。
なので中身の画質レベルは30程度で
十分なんじゃないかと思いますね。
ちなみにスキャニング完了してから
カバーの画像をトリミングして切り出して
中身の本文にフィルターかけて
バッチ処理していって
全部結合してPDF化していくのに
自分の場合は約15分とかその位で完了します。
取り込んだ画像に大きなかすれとか
縦線が入ってしまった場合は
作業時間が増えてしまいますけど
その場合はレベル補正あたりで調整したり
スキャナの内部を掃除したりして
再度取り込んでいったりもします。
大元のスキャン画像に大きなかすれや
スジなどが入らなければ補正作業も
楽になるので
毎回ちゃんと掃除していった方がいいですよ。
今回のまとめです
はい、そんな感じで今回は
自炊のpdf化について取り込んだjpg画像を
photoshopで圧縮して軽量化していく
手順について紹介していきました。
photoshopをPCに導入している人って
デザイナーやイラスト描く人などに
限られるような気もするので
手法としては限定的に
なってしまうかもしれないですね。
しかし、photoshopインストールしている方で
自炊に興味のある場合は
今回紹介した手法で圧縮かけていった方が
なんというか画質の調整など
していきやすいのでおすすめです。
自炊データの補正と
圧縮をしていく一手法として
取り入れてもらえると幸いかなと思います。
「Sponsored link」
さて、どんどん自炊して
漫画のデータベース構築していきますー。
ではでは、また次回お会いしましょう~~。




























