自炊におすすめスキャナScanSnap iX500!効率的な手順や設定について
公開日:[自炊(本の電子書籍化)]
どうもこんにちは~管理人のコタローです。
先日から溜まりに溜まった漫
画本などを電子書籍化・・・
つまり巷でいうところの「自炊」ですね。
その作業をちまちま行っています。
漫画本を裁断して1枚1枚の状態にしたら
次はスキャニングをしていくわけですけど
自炊に最適なスキャナとして
「ScanSnap iX500」
の評価が高かったのでこちらを購入して
スキャニングしていっています。
最初若干手間取った部分もあって
いちいち時間かかっていた
部分あったんですけど
そこそこ慣れてきましたので・・・
「Sponsored link」
今回は裁断した原稿を
スキャニングしていくうえで
ix500の効率的な手順や設定など
個人的な感想交えて
紹介していこうかなーと思います。
では、いってみましょー。
じすい
目次
自炊におすすめスキャナScanSnap iX500!効率的な手順や設定について
ひとまずスキャナを開封していきました
スキャナー自体はそこまでな
重さではないものの
持ち運ぶにはそれなりにかさばるので
今回ビックカメラの方でこちら購入して
宅配便で送ってもらいました。
そして届いたix500を開封していきますと

・スキャンスナップのソフトのドライバCD
・USB3.0ポートのケーブル
・電源ケーブル
・説明書
などが入っています。
このスキャナの魅力の1つが
場所を選ばないでwifi接続できるといった
部分なんですけど
最初はwifi接続のためにPC機器などに
接続して認証させてあげる必要があります。
詳しい設定などは
今回の記事の内容からはずれるので
省きますけど
USB3.0ポートのスキャナ側の接続端子ですが
スキャナの後ろ側にあります。

最初、USB接続していく際に
端子部分に黄色いテープ張られていて
それに気づかず
「あれー?端子どこ???」
とか言いつつ5分くらい悩んでました(大馬鹿
なので一応こちらに記載しておきます(苦笑
スキャンしていく際の各種設定
スキャナをPCに認識させてwifi接続などが
出来るようになりましたら
隠れているインジゲーターの部分を
表示するとこういうアイコンが
出ているかと思います。
![]()
これをダブルクリックすることで
スキャニングしていく際の各種設定が
できるようになります。
アプリ選択
スキャンしたら作動するアプリを
選ぶ項目ですが、自分の場合は
「起動しません」にしています。
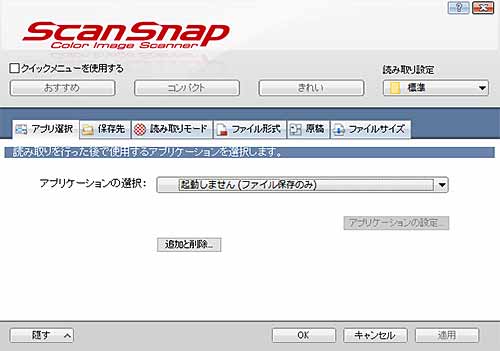
自分の場合画像補正をしていくのに
Photoshop使用するので
とりあえず取り込んだデータを
保存していく状態にしています。
特に補正することなく
そのまま保存して読めればいいやー
といった場合は
Dropboxなどのクラウドストレージを
選んでおけばさっさか
保存できるでしょう。
保存先
ここはまあご自身が管理しやすい
フォルダに決めていけばいいですね。
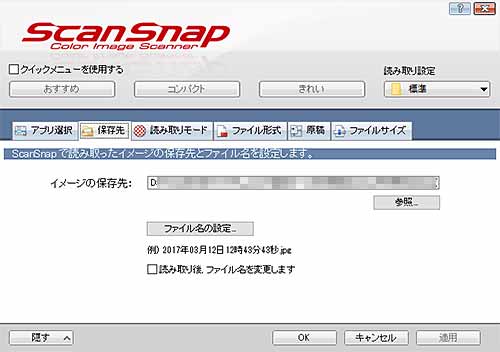
読み取った後でファイル名を変える場合は
「読み取り後、ファイル名を変更します」
にチェックを入れておきましょう。
読み取りモード
画質に関しては
「スーパーファイン」で問題ないです。
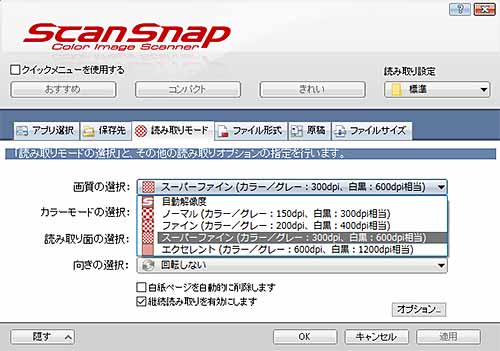
300dpiの解像度なら一般的ですし
何より600dpiの解像度で取り込んで場合
単純にバイト数が倍になるので
データが重くなります。
300dpiいかになると今度は
線や文字のかすれ具合が気になる
レベルになるので
やっぱり「スーパーファイン」で
いいでしょう。
カラーモードは以下の通り使い分けましょう。
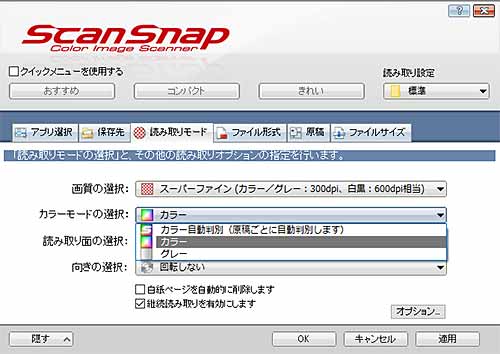
「カラー」
白黒以外のカラーがついている表紙類
あと雑誌、カラーページなど
「グレー」
漫画や挿絵の入った小説など
ちなみに自炊していくうえで
「継続読み取りを有効にします」
の部分にはしっかり
チェックを入れておきましょう。
一気に画像を取り込んでいければ
いいのですが
最大枚数は50枚となっているので
どうしても数回に分けて
読み込んでいかないといけません。
継続読み取りの部分にチェックをいれておけば
1回目の読み取りが終わった後でも
続けて画像を読み込んでいって
1つのファイルにまとめることができます。
ファイル形式
PDFかJPGかどっちかの形式で保存できます。
ここは好みが分かれるところかも
しれないですけど
自分の場合はJPG形式で保存しています。
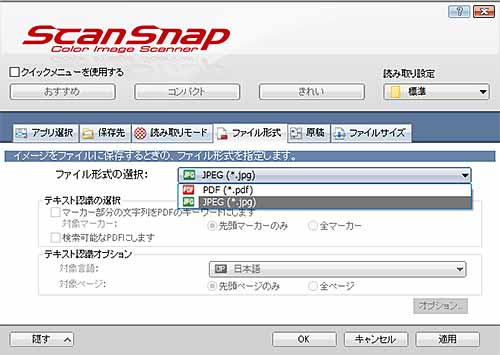
理由としては
・取り込んだ画像にバッチ処理かけて
一気に画像補正を行っていける
・画像を検品して
スジなど見つけた時に修正しやすい
このあたりです。
PDF形式で保存すると
修正、編集その他が一気に
面倒な状態になるので
自分の場合はJPG形式での保存ですね。
まあ特に補正する必要がない場合は
PDF形式にして一気に保存してしまうのも
1つの選択でしょう。
あ、でも小説などOCR(文字認識)
かけていきたいといった場合は
PDF形式での保存がいいでしょうね。
取り込む原稿の
種類に応じて使い分けてください。
原稿
ここは特にいじる必要ないですね
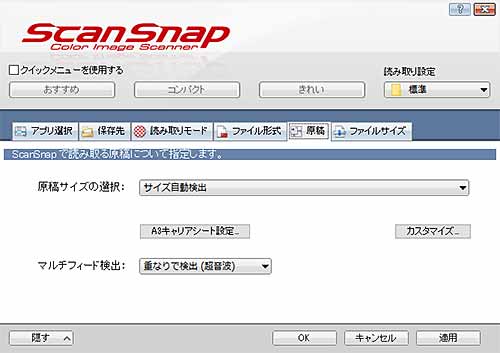
裁断した本の原稿をスキャンしていくだけで
自動的にサイズを認識してくれます。
ファイルサイズ
こちらも特にいじらなくていいです。
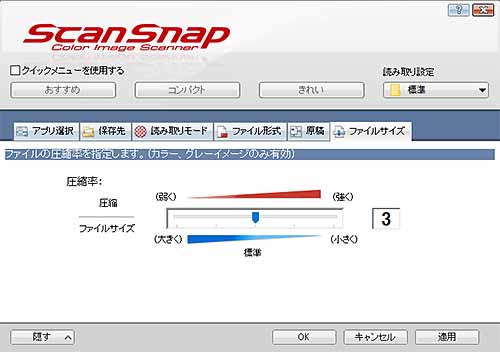
自分の場合どのみち
Photoshopで画像補正するので。
取り込んだ後フリーの画像ソフトとかでも
調整は可能なので
このままで問題なしです。
「Sponsored link」
ScanSnap ix500でスキャンしていく効率的な手順
スキャンしていく際の手順としては
・コミックなどの中身をスキャンしていく場合
「カラーモード」を「グレー」に変更
・数回に分けて
継続読み取りしていきつつスキャン
・中身のスキャン完了
・表紙カバーをスキャンしていく場合
「カラーモード」を「カラー」に変更
・カバーを読み込んでスキャン完了
だいたいの流れとしてはこんな感じです。
ちなみにこの流れですと
スキャンしていく際の幅はカバーの幅に
合った状態に
読み取りモードも「カラー」の状態ですから
次の本はカバー表紙から
読み込んでいくと若干作業が
スムーズになります。
では実際に読み込んでいってみましょう。
最初に裁断した原稿を用意します。
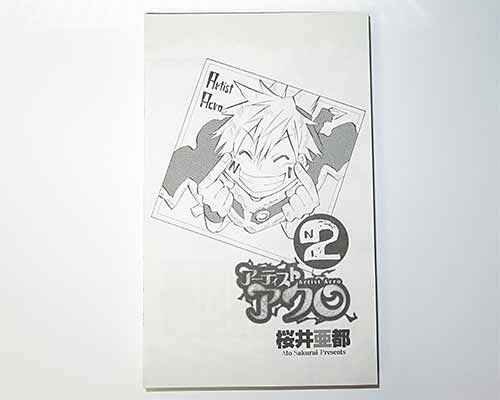
糊が残っていると重送状態になって
面倒なことになりますので
あらかじめ糊が残っていないか
しっかり確認しましょう。
そしてこの原稿の束を裏にして
反時計回りに90度回転状態にします。
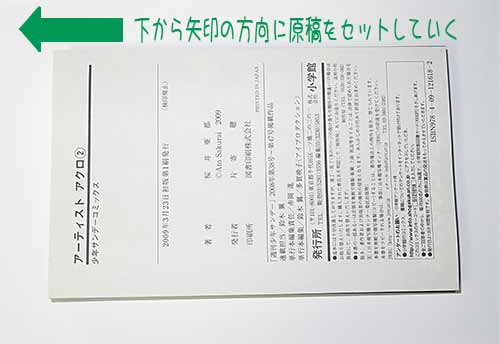
この状態で下から
矢印の方向に給紙口へ原稿を
セットしていきます。
最初ここ微妙に迷ったので
自分用の覚書きとしても書いておきますね。
給紙口にセットしていく際には
こんな具合に微妙に傾きをつけてセットすると
読み取りしやすくなるのと
セットできる枚数がちょっと増えます。
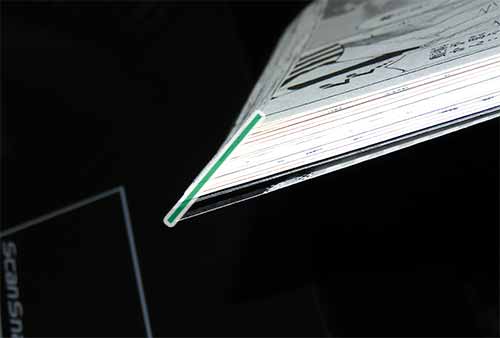
原稿をセットしたら
読み取り開始ボタンを押しましょう。

(原稿は念のためモザイクかけておきます)
1回目のスキャンが終わったら
こんな画面が出てきますので
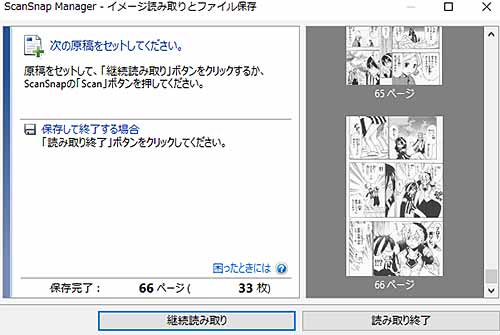
次の原稿を下から取ってセットして
読み取り開始のボタンを押してください。
それで継続読み取りできます。
ちなみにスキャンしていく際に
このような100均の本立てを置いておくと
原稿が外側に流れていかないので
おすすめです。

カラー原稿は長いですから
読み取っていく際
給紙口根元のところ軽く押さえつつ
読み取ってみてください。

あくまで軽くですよ。
重送については
何回かなったことあるんですけど
写真撮るの忘れていたので
なった際に写真を撮って
後ほどまた追記したいと思います。
今回のまとめです
はい、今回はそんな感じで
自炊におすすめなスキャナ
「ScanSnap iX500」の効率的な手順や
設定について紹介しました。
1巻あたりにかかる
読み取りスピードについては
だいたい2~3分といったところですかね。
「Sponsored link」
読み取っている間に他の作業
できたりするんですけど
何回かに分けないといけない点が微妙に残念。
しかし自炊していくうえでは
機能的に最適な機種だと思うので
これから自炊に挑戦していくという方は
こちらおすすめしておきます。
ではでは、今回の内容は以上です。
また次回お会いしましょう~~。




























